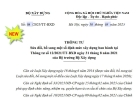4.16 Khôi phục file Dự toán bị lỗi do ngắt nguồn điện đột ngột
Tình trạng này nguyên nhân chủ yếu là do Bạn đang tiến hành làm việc thì bất ngờ máy tính PC bị ngắt nguồn điện đột ngột, làm file dự toán đang mở bị lỗi.
♦ Tình trạng: Mở file Dự toán > Xuất hiện thông báo “Tệp không truy cập được, tệp có thể bị hỏng, …” (H.1)

H.1- Thông báo của Excel
♦ Nguyên nhân: Tình trạng này nguyên nhân chủ yếu là do Bạn đang tiến hành làm việc thì bất ngờ máy tính PC bị ngắt nguồn điện đột ngột.
♦ Cách phòng tránh và khôi phục:
- Cách phòng tránh:
- Trường hợp này thường gặp ở máy PC (Máy tính bàn), nguồn điện cắm trực tiếp từ hệ thống, không có dụng cụ lưu trữ (Pin) nên cách tốt nhất là trong quá trình làm việc phải thường xuyên Save as ra các file dự phòng theo từng thời điểm để tránh các tác động phát sinh làm lỗi file.
- Nếu PC bạn đã dùng Phần mềm DỰ TOÁN BNSC 2020 thì bạn nên “Bật chế độ tự động sao lưu trên phần mềm” (H.2)

H.2- Hộp thoại Các tùy chọn của DỰ TOÁN BNSC 2020
Xem hướng dẫn chi chiết Bật chế độ tự động sao lưu trên phần mềm [Tại đây]
- Cách khôi phục:
- Khi gặp trường hợp này, để khôi phục được file đã bị lỗi thì buộc file đó phải còn dung lượng [Size] (H.3)

H.3- Kiểm tra dung lượng [Size] của file
Bước 1: Tải file bị lỗi lên Google drive
- Để thực hiện được đầu tiên yêu cầu bạn phải có tài khoản Google drive.
- Tại giao diện chính của Google drive > Bạn chọn vào + Mới > Chọn Tải tệp lên (H.4)

H.4- Giao diện chính của Google drive
- Tại hộp thoại hiện ra > Bạn tìm đến vị trí lưu trữ file > Chọn file cần khôi phục > Chọn Open (H.5)

H.5- Vị trí lưu trữ file cần khôi phục
- Sau khi file được tải lên thành công > Bạn Click chuột phải vào file vừa tải lên > Chọn Mở bằng > Tiếp tục chọn Google Trang tính (H.6)

H.6- Giao diện chính của Google drive
- Tiếp tục tại Google Trang tính > Bạn vào Tệp > Chọn Lưu dưới hạng Google Trang tính (H.7)

H.7- Giao diện chính của Google trang tính
- Tiếp tục tại Google Trang tính thứ 2 > Bạn vào Tệp > Chọn Tải xuống > Chọn Microsoft excel (.xlsx) (H.8)

H.8- Giao diện chính của Google trang tính
=> Kết quả: Sau khi tải xuống thành công, Bạn được một file Excel được lưu dưới định dạng [.xlsx]
Bước 2: Chuyển dữ liệu từ file bị lỗi sang file Dự toán mới
- Sau khi tải file bị lỗi ở bước 1 > Bạn mở file đó lên bằng Excel thông thường > Tại bảng Dự toán bạn tiến hành bôi chọn nội dung của các cột cần lấy (đặc biệt các cột Mã hiệu đơn giá; Nội dung công việc; Đơn vị bắt buộc phải lấy) > Và chọn Copy (Ctrl+C) (H.9)

H.9- Chọn và copy dữ liệu bảng Dự toán
- Kích hoạt phần mềm DỰ TOÁN BNSC và khởi tạo một Công trình mới > Chọn dữ liệu đơn giá cần dùng.
- Tại bảng Dự toán vừa tạo mới> Tiến hành chèn dòng (Click chuột phải chọn chèn dòng) tương ứng số dòng cần dán (Lưu ý: Không để dữ liệu vượt qua dòng tổng cộng của bảng Dự toán) > Đặt con trỏ chuột ở vị trí cần dán tương ứng > Chọn Dán (Ctrl+V) > Nếu xuất hiện thông báo gì bạn chọn OK (H.10)

H.10- Dữ liệu bảng Dự toán trên file mới
- Tại bảng Dự toán sau khi dán dữ liệu > Bạn chọn Cập nhật bảng biểu > Chọn các Nội dung cần cập nhật > Chọn Đồng ý (H.11)

H.11- Cập nhật nội dung bảng Dự toán
- Nếu file dự toán cần thiết phải lấy dữ liệu đã phân tích thì bạn tiếp tục chuyển dữ liệu của bảng Phân tích vật tư > Tại bảng Phân tích vật tư tiến hành bôi chọn nội dung của các cột cần lấy > Và chọn Copy (Ctrl+C) (H.12)

H.12- Chọn và copy dữ liệu bảng Phân tích vật tư
- Tại Công trình tạo mới bạn Click chuột phải vào tên Sheet “Du toan” và chọn Quản lý bảng biểu để hiện Sheet “Phan tich vat tu” > Đặt con trỏ chuột ở vị trí cần dán tương ứng > Chọn Dán (Ctrl+V) > Nếu xuất hiện thông báo gì bạn chọn OK (H.13)

H.13- Dữ liệu bảng Phân tích vật tư trên file mới
Bước 3: Thiết lập lại công thức tính của bảng Phân tích.
- Tại Bảng Phân tích bạn hiện Cột Khác (Cột J) > Tiến hành bôi chọn toàn bộ nội dung của 2 cột Vật tư và Khác (Cột I và J) > Rồi chọn phím Delete để xóa toàn bộ dữ liệu đang có (H.14)

H.14- Thiết lập công thức bảng Phân tích vật tư trên file mới
- Sau khi chọn Delete bạn giữ nguyên bôi đen > Và tiếp tục nhấn tổ hợp phím Ctrl+E (Tính toán lại bảng biểu) (H.14) > Lúc này công thức tính toán của bảng phân tích đã được thiết lập lại (H.15)

H.15- Thiết lập công thức bảng Phân tích vật tư trên file mới
Bước 4: Đồng bộ bảng phân tích và chạy tiếp hồ sơ.
- Bạn tiến hành đánh số thứ tự cho Bảng Dự toán và Phân tích vật tư > Tại Tab Tiện ích > Đánh số thứ tự > Đánh theo thứ tự công tác (H.16)

H.16- Đánh lại số thứ tự
- Sau khi đánh STT cho bảng Dự toán và Phân tích vật tư > Tại Tab Tiện ích > Roup Tiện ích khác > Chọn Đồng bộ bảng Phân tích (H.17)

H.17- Đồng bộ bảng Phân tích
=> Kết quả: Sau khi đồng bộ công thức liên kết giữa bảng Dự toán và Phân tích được thiết lập lại (H.18)

H.18- Kết quả Đồng bộ bảng Phân tích
- Tại Tab Dự toán > Chọn Giá trị vật tư > Xuất hiện bảng Gía trị vật tư và các bảng tính khác, bạn cập nhật và kiểm tra lại các yếu tố về giá vật tư để tiếp tục hoàn thành hồ sơ (H.19)

H.19- File dự toán hoàn thiện
![]() Kết nối và Inbox ngay Tel/Zalo: 0981.75.75.27 / 0948.75.75.27 Khắc Tiệp Bắc Nam để được hỗ trợ kịp thời và cung cấp mọi thông tin về DỰ TOÁN BNSC, nhận mức giá ưu đãi nhất khi Bạn có nhu cầu sử dụng phần mềm.
Kết nối và Inbox ngay Tel/Zalo: 0981.75.75.27 / 0948.75.75.27 Khắc Tiệp Bắc Nam để được hỗ trợ kịp thời và cung cấp mọi thông tin về DỰ TOÁN BNSC, nhận mức giá ưu đãi nhất khi Bạn có nhu cầu sử dụng phần mềm.
|
|
DỰ TOÁN BNSC
|