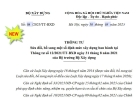4.1 Không tạo mới được công trình, Kích hoạt Add-in 'Dutoan BNSC'
Một số máy gặp tình trạng chương trình yêu cầu “Kích hoạt chế độ cho phép khởi động cùng Excel của Addin Dutoan BNSC” hoặc không tạo được công trình mới, mở công trình để làm việc
Sau khi cài đặt thành công phần mềm DỰ TOÁN BNSC 2020, một số máy gặp tình trạng chương trình yêu cầu “Kích hoạt chế độ cho phép khởi động cùng Excel của Addin Dutoan BNSC… (H.1)” hoặc không tạo được công trình mới, mở công trình để làm việc, bạn tiến hành sửa lỗi theo các bước sau:

H.1 – Thông báo Dự toán BNSC
Các bạn xem hướng dẫn như sau:
Trường hợp 1: Trường hợp thông thường, hay xảy ra.
Bước 1: Chỉnh các tùy chọn trong Excel Options của Excel cho phù hợp.
- Mở Excel > Tại tab File > Chọn Options > Xuất hiện hộp thoại Excel Options > Tiếp tục vào Trust Center > Chọn Trust Center Settings (H.2)

H.2 – Hộp thoại Excel Options
- Trong hộp thoại hiện ra, bạn chọn mục Add-ins, bạn bỏ dấu tích trong 2 mục "Require Application Add-ins to be signed by Trusted Publisher” và “Disable all Application Add-ins(may impair Functionality)". (H.3) > Sau đó chọn OK

H.3 – Hộp thoại Trust Center
Bước 2: Kiểm tra Add-ins Dutoan BNSC trong Disabled Items
- Mở Excel > Tại tab File > Chọn Options > Xuất hiện hộp thoại Excel Options > Vào Menu Add-ins > Tại mục "Manage", các bạn chọn danh mục Disabled Items sổ xuống > Bấm Go (H.4) > Xuất hiện hộp thoại Disabled Items (H.5)

H.4 – Hộp thoại Excel Options

H.5 – Hộp thoại Disabled Items
- Tại hộp thoại Disabled Items > Kiểm tra xem có dòng Add-ins: DutoanBNSC không, nếu có > chọn “Add-ins: DutoanBNSC” > và nhấm Enable (H.6) > Chọn Close để hoàn tất (H.7), nếu không có thì chọn Close để thực hiện bước tiếp theo.

H.6 – Hộp thoại Disabled Items

H.7 – Hộp thoại Disabled Items
Bước 3: Kích hoạt Add-ins Dutoan BNSC trong COM Add-ins.
- Tiếp tục tại hộp thoại Excel Options > Vào Menu Add-ins > Tại mục mục "Manage", các bạn chọn danh mục COM Add-ins sổ xuống > Bấm Go (H.8) > Xuất hiện hộp thoại COM Add-ins (H.9)

H.8 – Hộp thoại Excel Options

H.9 – Hộp thoại COM Add-ins
- Tại hộp thoại COM Add-ins > Bạn đánh dấu kiểm (√) cho Add-ins DutoanBNSC > rồi chọn Ok (H.10) > Tiếp tục chọn Ok tại hộp thoại Excel Options.

H.10 – Hộp thoại COM Add-ins
Lưu ý: Nếu trên máy có cài đặt ứng dụng Nitro Pro thì trong hộp thoại COM Add-in sẻ có Addin Nitro Pro, nếu dòng này đang được chọn thì sẻ không kích hoạt được Add-in DutoanBNSC > nên Bạn bỏ chọn Add-in này (Cần thiết bạn có thể chọn Nitrro Pro và chọn Remove) > Rồi mới chọn đồng ý (H.11)

H.11 – Bỏ chọn Nitro Pro trong Hộp thoại COM Add-ins
- Nếu xuất hiện hộp thoại Microsoft Office Customization Installer > Chọn Install (H.12)

H.12 - Hộp thoại Microsoft Office Customization Installer
- Sau khi thực hiện các bước trên > Bạn thoát Excel rồi khởi động phần mềm và tạo công trình mới thử > Nếu vẫn chưa được Bạn tiến hành thoát Excel rồi thực hiện bước 4.
Bước 4: Kiểm tra và cài đặt bổ trợ .Net framework
- Bạn vào ổ đĩa C/BNSC/Dutoan > Chạy file DutoanBNSC.vsto (file có dạng đuôi VSTO 6KB) như hình (H.13)

H.13 - C/BNSC/Dutoan
=> Nếu xuất hiện hộp thoại Microsoft Office Customization Installer yêu cầu nhấn Install như hình (H.12), hoặc như hình (H.14) > Thì bạn chuyển qua bước 5

H.14 - Hộp thoại Microsoft Office Customization Installer
=> Nếu xuất hiện hộp thoại Visual studio Tools fof Office Solution Installer như hình (H.15) thì xử lý theo bên dưới.

H.15 - Visual studio Tools fof Office Solution Installer
- Bạn tải bổ trợ .Net Framework 4.5.2 Offline [tại đây] or [link dự phòng] như hình (H.16) và tiến hành cài đặt vào máy bằng lệnh Click chuột phải vào file vừa tải và chọn Run as administrator như hình (H.17)

H.16 - Download .Net Framework 4.5.2

H.17 - Cài đặt .Net Framework 4.5.2
- Tại hộp thoại Microsoft .Net Framework 4.5.2 hiện ra > Bạn tích chọn như hình (H.18) và chọn Install

H.18- Cài đặt .Net Framework 4.5.2
Lưu ý: Trong quá trình cài đặt Net Framework 4.5.2 nếu có thông báo đóng các ứng dụng đang chạy thì bạn tạm đóng các ứng dụng theo thông báo > để tiếp tục cài đặt.
- Bạn chờ quá trình cài đặt thành công bạn chọn Close để hoàn tất cài đặt Net Framework 4.5.2 > Bạn quay lại bước 3 đánh dấu kiểm cho Add-ins DutoanBNSC > rồi chọn Ok
- Sau khi hoàn tất bước 4 > Bạn khởi động phần mềm và thử tạo công trình mới để làm việc > Nếu vẫn chưa đươc bạn tiếp tục thực hiện bước 5.
Bước 5: Tải và cài đặt Visual Studio for Office 2010 Runtime
- Bạn tải bổ trợ Visual Studio for Office 2010 Runtime [tại đây] or [link dự phòng] như hình (H.19) và tiến hành cài đặt vào máy bằng lệnh Click chuột phải vào file vừa tải và chọn Run as administrator

H.19 - Download Visual Studio for Office 2010 Runtime
- Bạn chờ quá trình cài đặt thành công bạn chọn Close để hoàn tất cài đặt Visual Studio for Office 2010 Runtime > Bạn quay lại bước 3 đánh dấu kiểm cho Add-ins DutoanBNSC > rồi chọn Ok
- Sau khi hoàn tất bước 5 > Bạn khởi động phần mềm và thử tạo công trình mới để làm việc > Nếu vẫn chưa đươc bạn tiếp tục thực hiện bước 6.
Bước 6: Đăng ký thông tin của phần mềm trong Registry Editor.
- Tải file ThongtinBNSC2020 về máy [tại đây] và giải nén > Click đúp chuột vào File Thongtin_BNSC2020 > Xuất hiện hộp thoại Registry Editor > Chọn Yes (H.20)

H.20 - Hộp thoại Registry Editor
- Tiếp tục chọn Ok để hoàn tất (H.21)

H.21 - Hộp thoại Registry Editor
- Sau khi hoàn tất bước 6 > Bạn Restart (khởi động) lại máy > Nếu vẫn không được thì bạn thực hiện tiếp trường hợp 2
Trường hợp 2: Kiểm tra và Xử lý Virus NEGS.xls ảnh hưởng đến Excel
Cách nhận biết:
- Khi bản mở Excel > Xuất hiện giao diện Excel, nhưng các Tab và tiện ích của Excel bị mờ và tất nhiên sẻ không chọn để sử dụng được (Như hình H.22)

H.22– Giao diện Excel đang bị Virus NEGS.XLS
Cách xử lý: Xem hướng dẫn xử lý Virus NEGS [xem tại đây]
- Sau đó quay lại bước 3 của TH1 vào lại phần COM Add-ins > Bạn đánh dấu kiểm cho Add-ins DutoanBNSC > rồi chọn Ok
- Bạn thoát Excel và Khởi động phần mềm rồi thử tạo công trình mới > Nếu vẫn chưa đươc thì bạn tiến hành gỡ bản Microsoft Office trên máy để tải và cài đặt lại bản Microsoft Office mới, Vì các máy có Virus NEGS rất đễ gây ra lỗi Excel [tham khảo]
- Sau khi cài đặt Office mới, Bạn tiến hành cài đặt lại Dự toán BNSC [xem tại đây]
- Sau khi hoàn tất trường hợp 2 mà vẫn không được > Bạn thực hiện tiếp trường hợp 3
Trường hợp 3: Nếu User không có quyền can thiệp vào registry hệ thống.
- Bạn Vào Start của Windows > gõ vào: Regedit
- Trong hộp thoại Registry Editor, bạn truy cập vào khoá sau:
HKEY_CURRENT_USER\Software\Microsoft\Office\Excel\Addins\DutoanBNSC
Trong khoá này, các bạn chỉ cần chỉnh giá trị mặc định của LoadBehavior về 3 như hình (H.23)
- Sau đó mở lại phần mềm lần nữa nhé.

H.23 - Can thiệp vào registry hệ thống
Mọi vướng mắc, góp ý quý Khách hàng liên hệ ngay Tel/Zalo: 0981.75.75.27 / 0948.75.75.27 Khắc Tiệp Bắc Nam để được hỗ trợ kịp thời và cung cấp mọi thông tin về DỰ TOÁN BNSC, nhận mức giá ưu đãi nhất khi Bạn có nhu cầu sử dụng phần mềm.