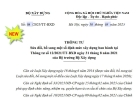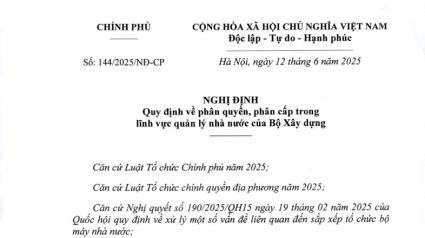4.6 Lỗi khởi tạo Excel cannot access ‘DTBN.xla’, The document may be read-only
Một số máy gặp tình trạng xuất hiện “Lỗi khởi tạo dự toán: Excel cannot access ‘DTBN.xla’. The document may be read-only or encrypted" khi khởi động phần mềm
Sau khi cài đặt thành công phần mềm DỰ TOÁN BNSC 2O2O, một số máy gặp tình trạng xuất hiện “Lỗi khởi tạo dự toán: Excel cannot access ‘DTBN.xla’. The document may be read-only or encrypted" khi khởi động phần mềm (Như hình H.1)

H.1 – Excel cannot access ‘EXCEL’
Bạn tiến hành sửa lỗi theo các bước sau:
Bước 1: Kiểm tra và xử lý Excel (Microsoft Office) trên máy
- Đầu tiên bạn tắt hộp thoại thông báo trên và Excel đang mở.
- Sau đó mở lại Excel > thông thường sẻ xuất hiện một số tình huống sau:
♦ Nếu Excel xuất hiện giao diện làm việc bình thường như hình (H.2) > Thì bạn thoát Excel và thử khởi động lại phần mềm > Nếu chưa được thì chuyển qua bước 2.

H.2 – Giao diện Excel làm việc bình thường
♦ Nếu Excel xuất hiện giao diện, nhưng các Tab và tiện ích của Excel bị mờ và không chọn để sử dụng được (Như hình H.3)

H.3 – Giao diện Excel đang bị Virus NEGS.XLS
=> Xử lý theo hướng dẫn [Tại đây] để loại bỏ Virus NEGS.XLS ra khỏi máy > Sau đó bạn thử khởi động lại phần mềm nếu chưa được thì chuyển qua bước 2
♦ Nếu Excel xuất hiện hộp thoại yêu cầu Active, nhập Key (như hình H.4) > Làm ảnh hưởng đến quá trình khởi tạo giao diện > Vì vậy bạn tiến hành Active (kích hoạt) bản Office Or cài đặt lại bản Office full có active khác trước khi sử dụng phần mềm.

H.4- Micorosoft Excel xuất hiện hộp thoại yêu cầu Active, nhập Key
Tham khảo [tại đây] hoặc tìm hướng dẫn để kích hoạt bản Microsoft Office bạn đang dùng.
=> Sau khi kích hoạt và mở excel chạy bình thường, không xuất hiện hộp thoại trên nữa thì khởi động phần mềm, nếu chưa được thì chuyển qua bước 2
Bước 2: Cài đặt Dự toán BNSC bằng lệnh Run as administrator
- Khi cài đặt phần mềm lưu ý Luôn cài bằng quyền Admin (Click chuột phải vào File “Cai dat du toan BNSC.exe” > Chọn Run as administrator), Xem hướng dẫn chi tiết các bước cài đặt phần mềm DỰ TOÁN BNSC [Tại đây]
- Nếu sau khi tiến hành cài lại phần mềm mà vẫn chưa được thì bạn tiến hành bước 3.
Bước 3: Cài đặt lại bản Micosoft Ofifce mới
- Bạn tiến hành gỡ bản Microsoft Office trên máy > tiến hành tải, cài đặt và kích hoạt bản Microsoft Office mới, Vì trường hợp bản office trên máy (đặc biệt là các máy có Virus NEGS) đang gặp lỗi [tham khảo]
- Sau khi cài đặt Microsoft Office mới, Bạn tiến hành cài đặt lại Dự toán BNSC theo bước 3
- Nếu vẫn chưa khởi động được thì bạn thực hiện tiếp bước 4
Bước 4: Phân quyền Full control thư mục cài đặt của chương trình và quyền Admin cho file DTBN.exe
- Vào ổ C > Click chuột phải vào thư mục BNSC > Chọn Properties > Xuất hiện hộp thoại BNSC Properties (H.5)

H.5– BNSC Properties
- Tại hộp BNSC Properties (H.5) > chọn Tab Security > chọn Edit > xuất hiện hộp thoại Permissions for BNSC > tại đây bạn chọn dòng Authenticated Users và đánh dấu kiểm (√) vào cột Allow của dòng Full control > chọn Ok (H.6)

H.6 – BNSC Properties
- Tiếp tục tại hộp Permissions for BNSC > chọn dòng Users đánh dấu kiểm (√) vào cột Allow của dòng Full control > chọn Ok (H.7)

H.7 – BNSC Properties
- Sau kho chọn Full control > Bạn chọn Apply và Ok hai lần để kết thúc.
- Tiếp tục bạn vào C/BNSC/Dutoan Click phải chuột vào file DTBN.exe > Chọn Properties (H.8) > xuất hiện hộp thoại DTBN Properties

H.8– BNSC Properties
- Tại hộp thoại DTBN Properties > Chọn Tab Compatibility > đánh dấu kiểm (√) chọn vào mục “Run this program as administrator” > chọn Change setting for DPI users (H.9)

H.9 – BNSC Properties
- Tiếp tục đánh dấu kiểm (√) chọn vào mục “Run this program as administrator” ở hộp thoại thứ 2 (H.10)

H.10 – BNSC Properties
- Tiếp tục Bạn chọn Apply và Ok hai lần để kết thúc bước 4, rồi thử khởi động phần mềm nếu chưa được thì bạn tiến hành bước 5.
Bước 5: Kích hoạt tài khoản Admin trên Windows (thường gặp ở Win 10)
- Bạn nhập cmd vào Start Menu (H.11)

H.11 – Nhập CMD vào Start
- Sau đó nhấp chuột phải vào đó và chọn Run as administrator (H.12)

H.12 – Click chuột vào CMD
- Tại hộp thoại CMD hiện ra bạn Nhập dòng sau đây rồi nhấn Enter để bật tài khoản Admin có sẵn (H.13)
net user administrator /active:yes

H.13 – Hộp thoại CMD
- Bây giờ, bạn chỉ cần đăng xuất tài khoản của mình (H.14) và bạn sẽ nhìn thấy tùy chọn Administrator. Nó không có mật khẩu, do đó bạn có thể tự do đăng nhập và thực hiện bất cứ chức năng nào theo ý muốn (H.15)

H.14 – Đăng xuất tài khoản đang dùng

H.15 – Đăng nhập vào tài khoản Administrator
- Sau khi đăng nhập thành công vào tài khoản Administrator của Windows, bạn tiến hành cài đặt phần mềm dự toán theo hướng dẫn rồi sử dụng trên tài khoản này nhé!
Mọi vướng mắc, góp ý quý Khách hàng liên hệ ngay Tel/Zalo: 0981.75.75.27 / 0948.75.75.27 Khắc Tiệp Bắc Nam để được hỗ trợ kịp thời và cung cấp mọi thông tin về DỰ TOÁN BNSC, nhận mức giá ưu đãi nhất khi Bạn có nhu cầu sử dụng phần mềm.